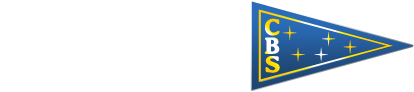1. Öffnen Sie Internet Explorer oder Chrome, und laden Sie die Zertifikatsdatei herunter, indem Sie zu filter.keokuk.k12.ia.us.crt navigieren. Je nach Browsereinstellungen werden möglicherweise Dialogfelder angezeigt, wie unten gezeigt. Andernfalls wird die Datei in das Standard-Download-Verzeichnis heruntergeladen. 4. Ein Zertifikatfenster wird angezeigt. Klicken Sie auf Zertifikat installieren. Sobald das Codesignaturzertifikat und der private Schlüssel in einer PFX-Datei (.p12) gebündelt sind, können Sie ihre Anwendung schließlich mit dem entsprechenden Signaturtool signieren (hier auf unsere Codesigning Instructions zur Unterstützung verweisen) oder sie zur Fertigstellung an Ihre Entwickler senden. Sie müssten das Securly SSL-Zertifikat auf Ihrem Gerät installieren, um sicherzustellen, dass Securly in der Lage ist, alle dort durchsuchten HTTPS-Sites effektiv zu filtern. Hinweis: Dieser Artikel gilt auch für E-Mail-Signaturzertifikate. Um die Richtigkeit Ihrer Aktionen zu überprüfen, wechseln Sie zum Fenster Zertifikate, wechseln Sie zur Registerkarte Vertrauenswürdige Stammzertifizierungsstellen, und suchen Sie am Ende der Liste nach dem Stammzertifikat, das Sie gerade installiert haben.
Vertrauenswürdige Stammzertifizierungsstellen – Dies sind die Stammzertifikate, denen Internet Explorer vertraut. Jedes persönliche Zertifikat, das unter einen dieser Stammverzeichnisse fällt, wird als vertrauenswürdig eingestuft (es sei denn, das Zertifikat wird gesperrt oder abgelaufen). Klicken Sie auf Fertig stellen, und Sie haben Ihr Zertifikat und Ihren privaten Schlüssel 2 erfolgreich gesichert. Klicken Sie auf die Schaltfläche Ordner öffnen, oder öffnen Sie den Ordner, in den die Zertifikatdatei heruntergeladen wurde. Wenn Sie die Zertifikatsdatei gestartet haben, überspringen Sie nach dem Klicken auf die Schaltfläche “Zertifikat installieren” das erste Fenster des Zertifikatimport-Assistenten, und wechseln Sie direkt zur Auswahl des Zertifikatspeichers (siehe weiter). Wenn das unten in Internet Explorer gezeigte Fenster angezeigt wird, wenn Sie eine sichere Verbindung mit dem WebMoney Transfer-Dienst (z. B. passport.wmtransfer.com) herstellen, müssen Sie das WM-Übertragungsstammzertifikat installieren. Laden Sie dazu das Zertifikat herunter und speichern Sie es auf Ihrer Festplatte, oder starten Sie es von seinem aktuellen Ort aus. Schließen Sie alle Fenster, und überprüfen Sie die Funktionsweise des Zertifikats, indem Sie eine sichere Verbindung mit dem Verifizierungscenter herstellen – passport.wmtransfer.com. Sie können z.
B. eine Fehlermeldung erhalten, die besagt, dass Sie ein Git-Repository aufgrund eines selbstsignierten Zertifikats nicht klonen können, und um dieses Problem zu beheben, müssen Sie das SSL-Zertifikat herunterladen und es von Ihrem Git-Client als vertrauenswürdig machen. Öffnen Sie das Fenster Zertifikatinformationen, indem Sie die Schaltfläche “Ansicht” drücken. Stellen Sie sicher, dass das Zertifikat gültig ist und seine Gültigkeitsdauer endet 03/10/2035 Jetzt, um das eigentliche Zertifikat zu erhalten, müssen Sie das Zertifikat und den privaten Schlüssel exportieren und auf Ihrem PC/Desktop als PFX-Datei (.p12) speichern. Befolgen Sie die folgenden detaillierten Anweisungen, um durch den Exportprozess in Internet Explorer zu navigieren. Beachten Sie, dass der standardmäßig geöffnete Zertifikatspeicher mit dem Speicherort identisch sein sollte, an dem Sie das Stammzertifikat installieren müssen. Eines Tages müssen Sie möglicherweise das SSL-Zertifikat einer Website abrufen und lokal speichern. Suchen Sie die gespeicherte Zertifikatsdatei auf Ihrer Festplatte und klicken Sie auf die Schaltfläche “Öffnen”. Wenn der Import aus einem anderen Abschnitt des Zertifikatspeichers initiiert wurde, verwenden Sie die Verwendung von “Durchsuchen…” wählen Sie den Speicher der vertrauenswürdigen Stammzertifizierungsstellen aus und klicken Sie auf “Weiter >”.
Um das Zertifikat zu installieren, wechseln Sie auf die Registerkarte Vertrauenswürdige Stammzertifizierungsstellen und klicken Sie auf “Importieren…” Schaltfläche. Internet Explorer und Chrome verwenden denselben Speicherort für SSL-Zertifikate unter Windows. Bei diesem Vorgang wird das SSL-Zertifikat für beide Browser installiert. Nach Abschluss der Validierung sendet die ausstellende Zertifizierungsstelle das Zertifikat per E-Mail an den Zertifikatsantragsteller. Verwenden Sie Internet Explorer als Browser und den gleichen PC, der die Bestellung generiert hat, folgen Sie dem Link “Pick-up” oder “Sammlung” in der E-Mail und initiieren Sie den Download-Prozess.